Hallo Zusammen.
Nach langer Zeit melde ich mich auch mal wieder aus meinem Bunker. Ich spiele inzwischen, aus Zeitgründen, hauptsächlich "Call of the Wild".
Leider vermisse ich die TrophyShots sehr. Man kann sich zwar seine Liste anschauen, aber dort stehen auch nicht alle Daten drin. Das fehlt mir.
Daher habe ich mir ein kleines Script mit AutoIt geschrieben. Bei mir funktioniert es einwandfrei, aber ich habe es natürlich noch nirgends anders testen können. Aber eventuell ist es ja etwas für einen von euch.
Was macht das Script?
An und für sich nichts, was man nicht auch aufwändiger per Hand machen könnte. Es automatisiert das ganze nur.
Wenn ihr einen Abschuss habt und zum erlegten Tier geht, drückt wie gewohnt P. Die Kamera öffnet sich.
Statt nun aber die linke Maustaste zu klicken um das Bild zu machen, drückt ihr auf die rechte Shift-Taste.
Das Script macht nun folgendes:
Ihr seht, das könntet ihr alles auch alleine machen.
Aber: Im Hintergrund sucht das Script währenddessen das gerade erstellte Foto sowie den Screenshot. Es nimmt die beiden einzelnen Bilder fügt sie zu einem einzigen zusammen. Das Endergebnis sieht dann so aus:
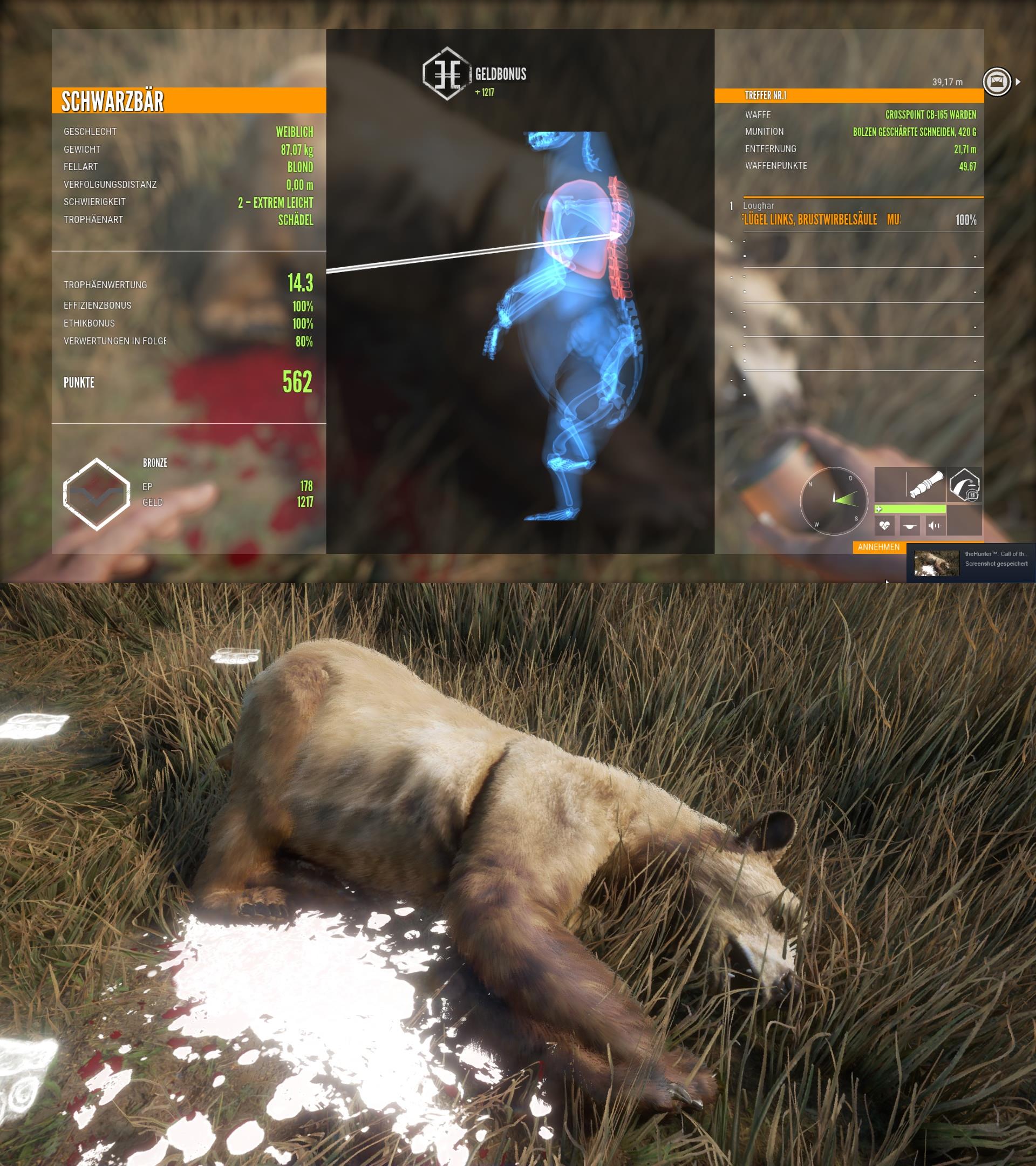
Das war es schon. Wenn ihr CotW beendet, beendet sich das Script automatisch mit. Es ist übrigens so angelegt, dass das Script nur dann ausgeführt wird, wenn ihr auch aktiv im Spiel seit. Minimiert ihr das Spiel um kurz eine Email zu schreiben oder ähnliches, wird das Script beim drücken der Shift-Taste nicht ausgeführt.
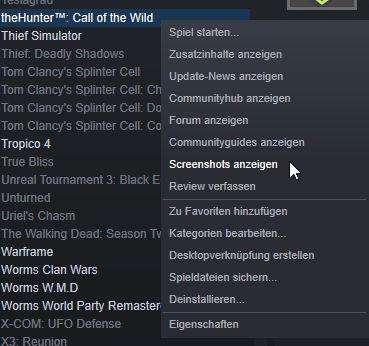
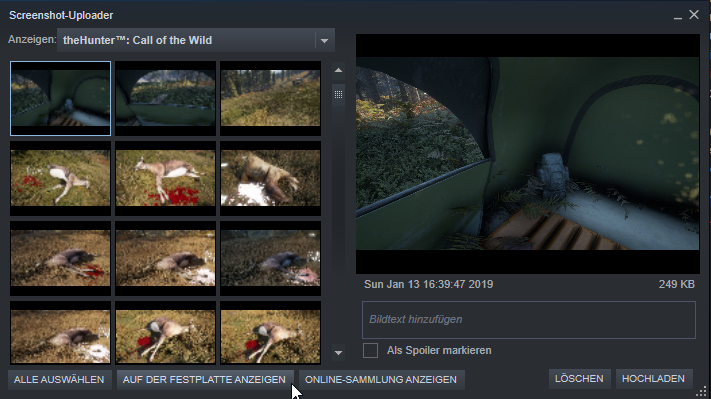
Nach langer Zeit melde ich mich auch mal wieder aus meinem Bunker. Ich spiele inzwischen, aus Zeitgründen, hauptsächlich "Call of the Wild".
Leider vermisse ich die TrophyShots sehr. Man kann sich zwar seine Liste anschauen, aber dort stehen auch nicht alle Daten drin. Das fehlt mir.
Daher habe ich mir ein kleines Script mit AutoIt geschrieben. Bei mir funktioniert es einwandfrei, aber ich habe es natürlich noch nirgends anders testen können. Aber eventuell ist es ja etwas für einen von euch.
Was macht das Script?
An und für sich nichts, was man nicht auch aufwändiger per Hand machen könnte. Es automatisiert das ganze nur.
Wenn ihr einen Abschuss habt und zum erlegten Tier geht, drückt wie gewohnt P. Die Kamera öffnet sich.
Statt nun aber die linke Maustaste zu klicken um das Bild zu machen, drückt ihr auf die rechte Shift-Taste.
Das Script macht nun folgendes:
- Als erstes klickt es für euch die linke Maustaste, so dass das Foto geschossen wird.
- Nun drückt es die Taste P und lässt damit die Kameraansicht verschwinden.
- Darauf folgend wir die Taste E gedrückt, um den Abschuss zu bestätigen.
- Vom Abschussbildschirm macht das Script nun einen Screenshot.
Ihr seht, das könntet ihr alles auch alleine machen.
Aber: Im Hintergrund sucht das Script währenddessen das gerade erstellte Foto sowie den Screenshot. Es nimmt die beiden einzelnen Bilder fügt sie zu einem einzigen zusammen. Das Endergebnis sieht dann so aus:
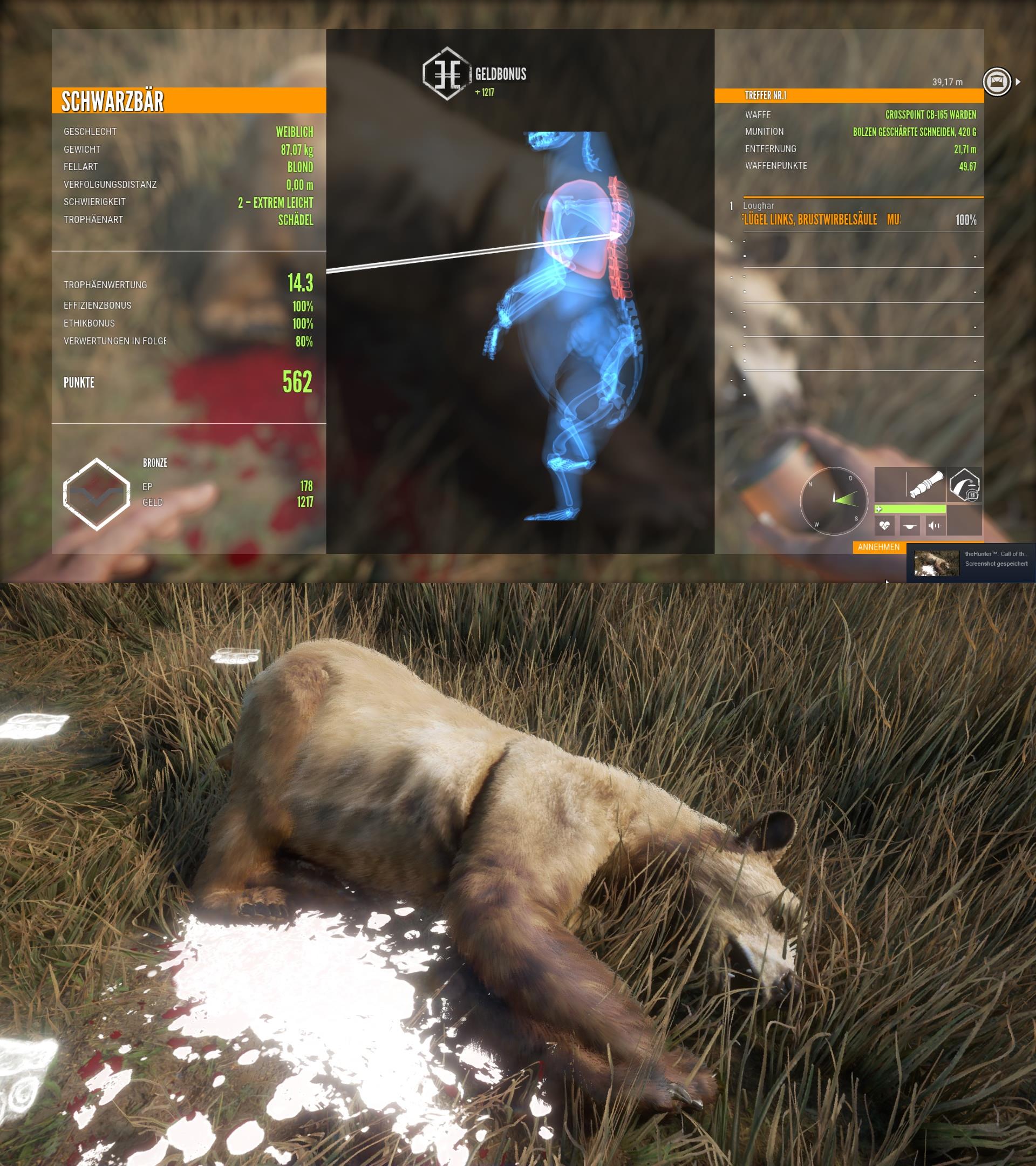
Natürlich ist das immer noch nicht mit dem TrophyShots aus theHunter:Classic vergleichbar, aber immerhin habt ihr so den Abschussbildschirm samt dem gemachten Foto in einem. Das Script benennt die Bilder nach Datum und Uhrzeit, also z.B. "13012019-155127.jpg", so dass sie sich später leicht ausspüren lassen.
Was müsst ihr jetzt also genau machen, wenn ihr das Script nutzen wollt?
- Ladet euch das Script runter: HIER (Virustotal-Check)
- Kopiert das Tool in den Ordner, in dem CotW seine Screenshots speichert. Bei mir ist das "C:\Program Files (x86)\Steam\userdata\22131624\760\remote\518790\screenshots". Bei euch kann der Pfad aber auch ein ganz anderen sein. Ganz unten im Post erkläre ich euch noch, wie ihr den Ordner bei euch leicht aufspüren könnt.
- Startet CotW nicht mehr über Steam, sondern direkt mit der Trophy.exe (es empfiehlt sich eine Verknüpfung zur Trophy.exe auf dem Desktop anzulegen).
- Wenn ihr im Spiel einen TrophyShot machen möchtet, öffnet eure Kamera und drückt die rechte Shift-Taste statt der Maustaste.
- WICHTIG: Damit das mit dem Screenshot klappt, müsst ihr so zum Tier stehen, dass die Meldung "[E] Trophäe bestätigen" erscheint.[spoiler]

Quelle: 302 Found[/spoiler] - Drückt während des Vorgangs keine Taste bis der Abschussbildschirm erscheint. Sobald der da ist, solltet ihr problemlos auf "Annehmen" klicken können, es sei denn ihr seid wirklich, wirklich, WIRKLICH schnell.

- Ihr findet eure Bilder dann in dem Verzeichnis in dem die Trophy.exe liegt, in einem Unterordner Namens "TrophyShots".
Das war es schon. Wenn ihr CotW beendet, beendet sich das Script automatisch mit. Es ist übrigens so angelegt, dass das Script nur dann ausgeführt wird, wenn ihr auch aktiv im Spiel seit. Minimiert ihr das Spiel um kurz eine Email zu schreiben oder ähnliches, wird das Script beim drücken der Shift-Taste nicht ausgeführt.
Ich hoffe für den ein oder anderen von euch ist das Script was. Für mich persönlich, ist es einfach angenehm, endlich die Punkte zusammen mit dem geschossenen Bild zu haben. So hat man das Gefühl, man hätte wieder eine schöne Trophäen-Galerie.
Wie finde ich meinen Screenshot-Ordner?
1. Öffnet Steam
2. In eurer Spielebibliothek, klickt mit der rechten Maustaste auf "theHunter: Call of the Wild" und im fogenden Menu dann auf "Screenshots anzeigen".
2. In eurer Spielebibliothek, klickt mit der rechten Maustaste auf "theHunter: Call of the Wild" und im fogenden Menu dann auf "Screenshots anzeigen".
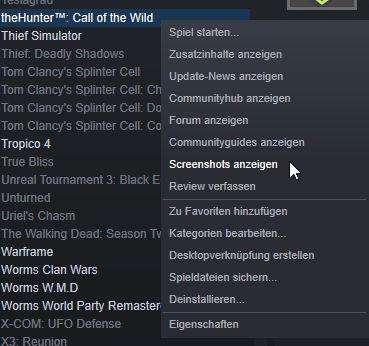
3. Klickt nun auf "Auf der Festplatte anzeigen"
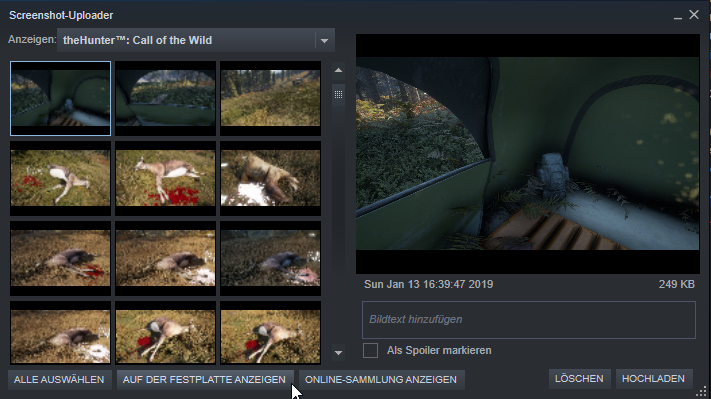
Nun öffnet sich euer Screenshotordner automatisch in einem neuen Fenster.
Dieser Beitrag wurde bereits 6 mal editiert, zuletzt von Parley ()
